- Sicher gehen beim Backup
- Arq – Backup wie Time Machine, aber robust
- Festplatten kopieren für den Notfall
Im ersten Teil meiner Backup-Mini-Serie habe ich mein Backupkonzept vorgestellt. Neben der im zweiten Teil beschriebenen stündlichen Nebenher-Datensicherung kopiere ich die kompletten Festplatten meiner Macbooks wöchentlich auf USB-Festplatten.
Ich habe für jedes Macbook zwei USB-Festplatte, die jeweils eine ~2,5-fache Kapazität1 der eingebauten Festplatte haben. Im OSX-eigenen Festplattendienstprogramm habe ich diese USB-Festplatten in jeweils zwei gleichgroße Partitionen aufgeteilt, diese verschlüsselt und hinreichend aussagekräftige Partitionsnamen gewählt:
- Festplatte 1: Partitionen
backup1undbackup3 - Festplatte 2: Partitionen
backup2undbackup4
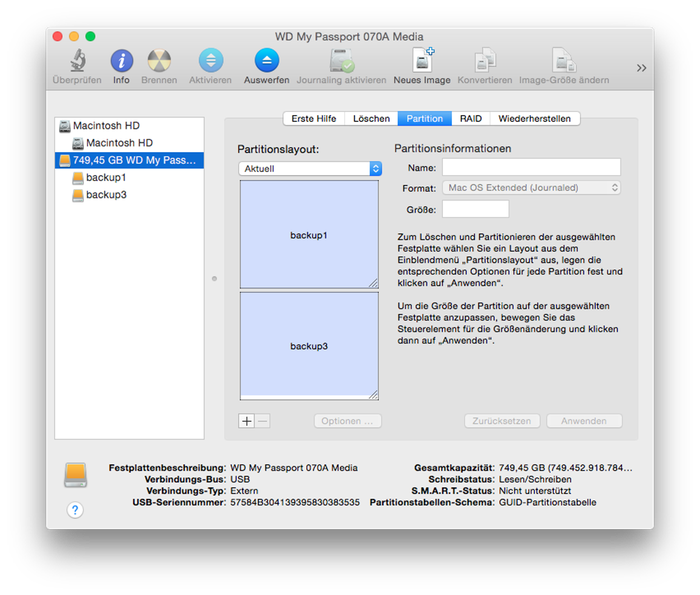
Ursprünglich habe ich abwechselnd auf Festplatte 1 und Festplatte 2 gesichert und dabei die Backups von 1 bis 4 hochgezählt. Mittlerweile habe ich die Strategie geändert und habe jeweils eine Festplatte außerhalb der eigenen Wohnung liegen und tausche sie alle 2 Wochen aus.
Als Backup-Programm nutze ich Carbon Copy Cloner von Bombich Software, Inc. Es erstellt identische Kopien von Festplatten(partitionen). Von diesen Kopien kann direkt gebootet werden, wenn die USB-Festplatte an den Mac angeschlossen ist. Man kann Backup-Jobs einrichten, bei denen die Backup-Quelle, das Ziel sowie ein paar weitere Backup-Einstellungen definiert werden können. Carbon Copy Cloner bietet auch an, die "Recovery HD" des Macs auf die USB-Festplatte für die eventuelle Reparatur der OSX-Installation auf dem Mac zu kopieren.
Mit OSX 10.10 wurde Carbon Copy Cloner in Version 4 veröffentlicht, bei der die Verwaltung der Backup-Jobs großartig verbessert wurde. Außerdem gibt es nun eine Menubar-App, welche beim OSC-Boot gestartet wird und die eigentliche Arbeit erledigt. Wenn man eine USB-Festplatte anschließt, für die kein Backup-Job existiert, dann kann man auch einen Ad-hoc-Backup in der GUI konfigurieren und starten.
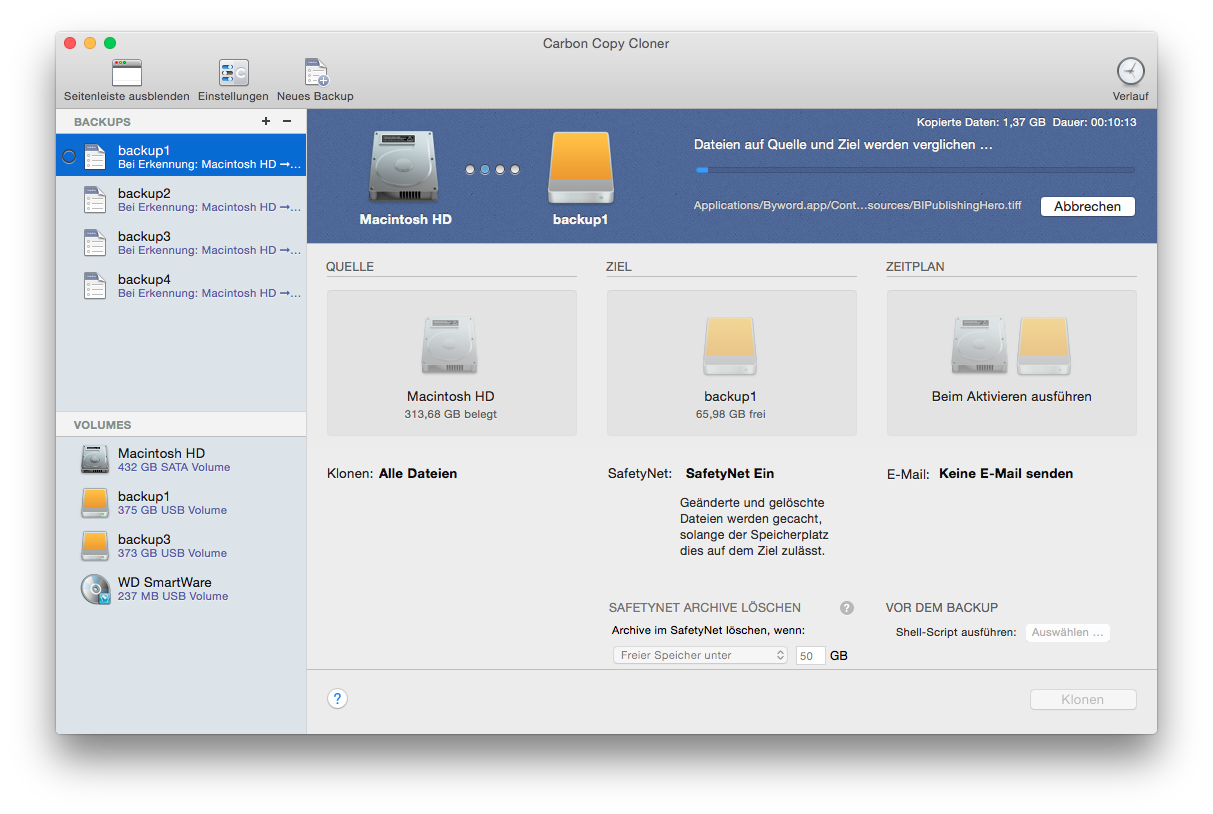
Beim Anschließen einer meiner USB-Festplatten erscheint ein Bestätigungsdialog, ob ich ein Backup starten möchte. Ich habe auf jeder Festplatte zwei Backup-Partitionen, deshalb kommen zwei Dialoge.
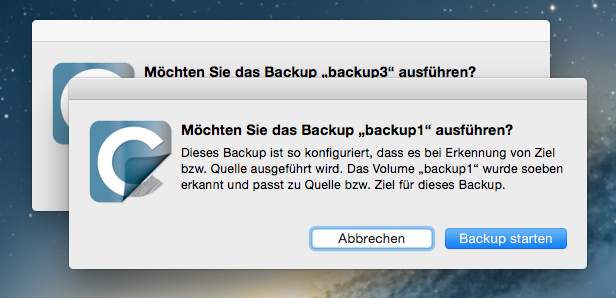
Ein kurzer Blick, in die Menubar zeigt zu jedem Backup, wann es das letzte Mal ausgeführt wurde. Ich klicke dann bei der älteren Sicherung auf "Backup starten", bei der anderen auf "Abbrechen"2.
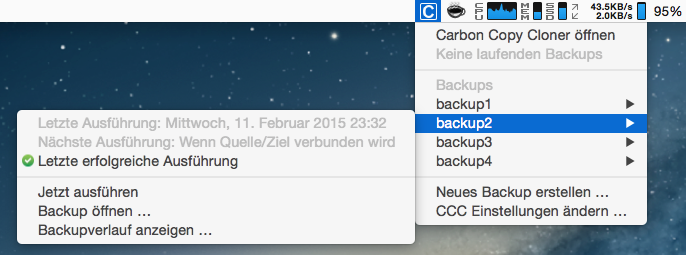
Alternativ gibt dieser Befehl den Zeitpunkt der Sicherungen aller angeschlossenen Backup-Festplatten, es wird einfach der Datumsstempel meines Benutzerordners zum Zeitpunkt der Backups angezeigt:
$ ls -dltr /Volumes/backup*/Users/dirkSeit Version 4 protokolliert Carbon Copy Cloner den Backup-Verlauf. Das Protokollfenster wird durch Klicken auf die Uhr in der Symbolzeile (alternativ ⌘2) aufgerufen. In dem Fenster ist schnell zu erkennen, welche Backup-Festplatte als Nächste dran ist. In der Liste sind die Zeilen mit grünem Punkt am Ende an sonsten relativ uninteressant. Bei rotem Punkt wird angezeigt, an welchem Problem das Backup gescheitert ist.
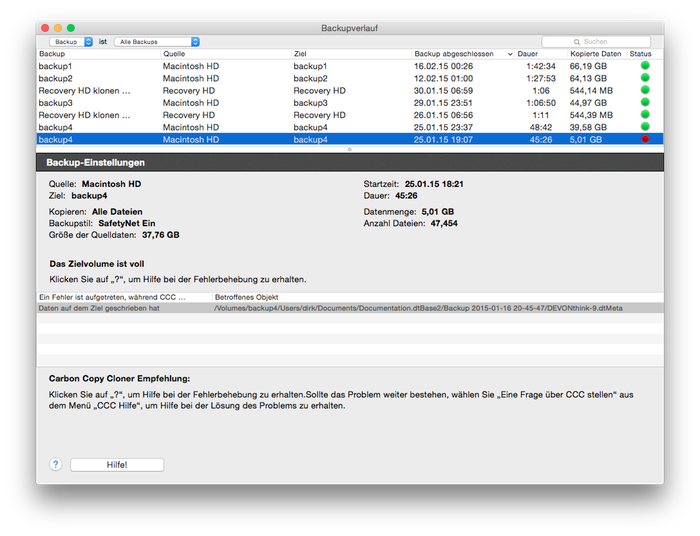
Carbon Copy Cloner hat eine Funktion "Safety Net", bei der Dateien, die auf der Macbook-Festplatte seit dem letzten Backup gelöscht wurden, auf der Backup-Festplatte in einen gesonderten Ordner verschoben werden, statt sie auch dort zu löschen. Ich hatte anfangs versäumt, Carbon Copy Cloner im Backup-Job anzuweisen, Dateien aus dem "Safety Net" zu löschen, wenn der Platz knapp wird, was dann zur bisher einzigen Fehlermeldung führte.
Um einzelne Dateien wieder herzustellen, braucht nur die Backup-Festplatte angeschlossen, mit dem Finder durch die Ordner navigiert und die Datei auf die lokale Festplatte gezogen werden. Wenn es ganz schlimm kommt und das Macbook nicht mehr startet, dann kann auch direkt von der USB-Festplatte gebootet und die OSX-Installation auf dm Mac repariert werden3.
In meiner digitalen Aufgabenliste steht ein fester Freitags-Termin "USB-Backup", der mir hilft, diese Aufgabe nicht aus den Augen zu verlieren. Und es hat sich schon mehr als einmal bezahlt gemacht. Ein Backup dauert derzeit beim privaten Mac ca. 1 Stunde (Mac mit USB2-Anschluss) bzw. 30 Minuten am Dienst-Macbook dank USB3.
Übrigens: Heute ist Backup-Tag!
PS: Es gibt noch eine Software-Alternative: Super Duper. Der Funktionsumfang ist sehr ähnlich. Ich hatte aber bisher keinen Grund, mir SuperDuper anzusehen — es gibt grad nichts zu verbessern.
Dem genauen Beobachter fällt auf, dass die Backup-Partition im Screenshot kleiner als die zu sichernde Festplatte ist. Ich habe [irgendwann mal ein Fusion drive eingebaut][fusiondrive], ohne dessen Speicherkapazität auszunutzen. Aber schnell ist es! ↩
Auswahl der Backup-Festplatte und Start des Backups liese sich auch skripten, aber ich vertraue da lieber meiner manuellen Entscheidung. Es geht immerhin ums Backup! ↩
Dafür muss die USB-Festplatte angeschlossen, der Rechner neu gestartet und dabei auf die Option-Taste (⌥) drücken. Im Startup-Manager werden dann die Backup-Festplatten gelistet. ↩